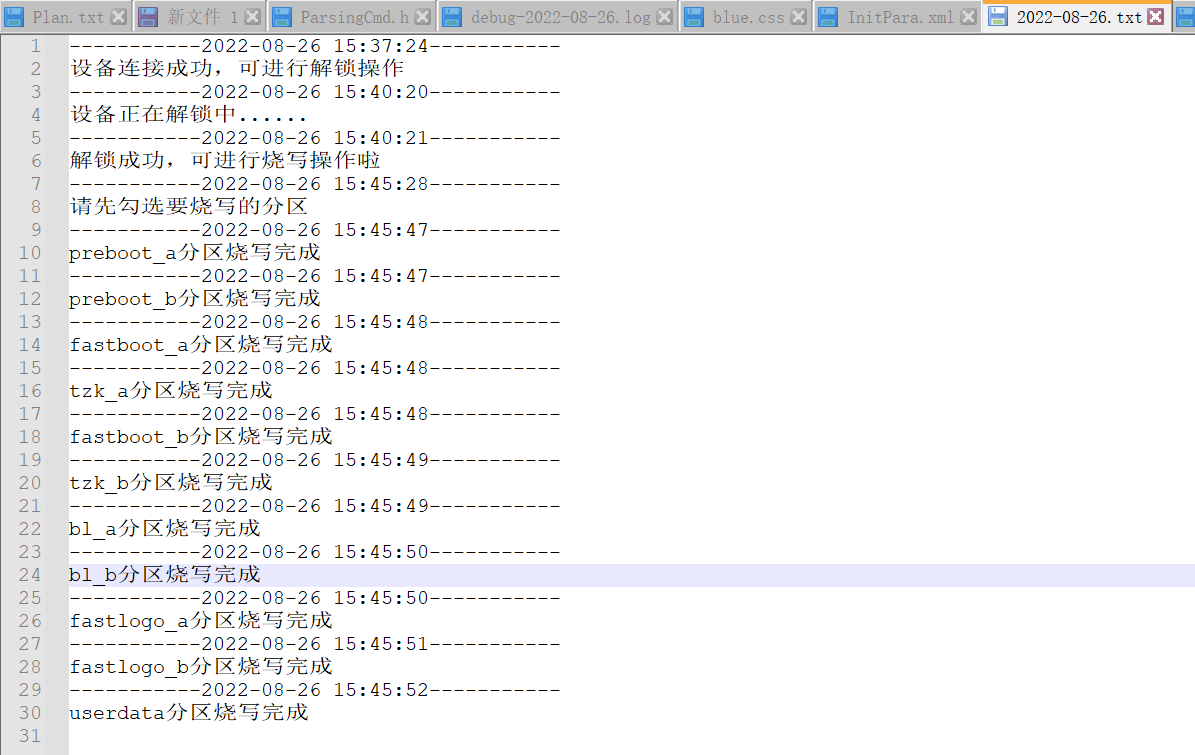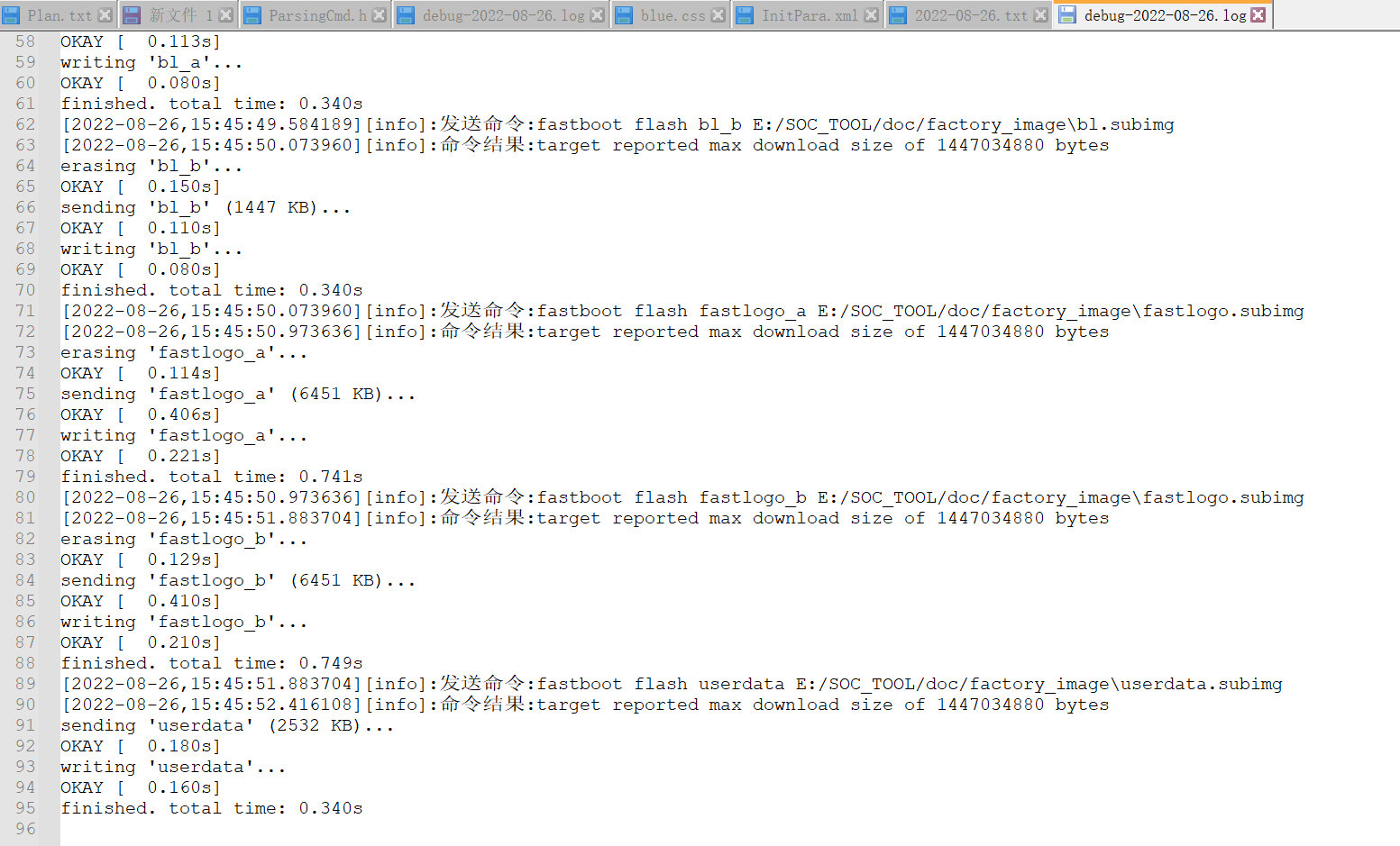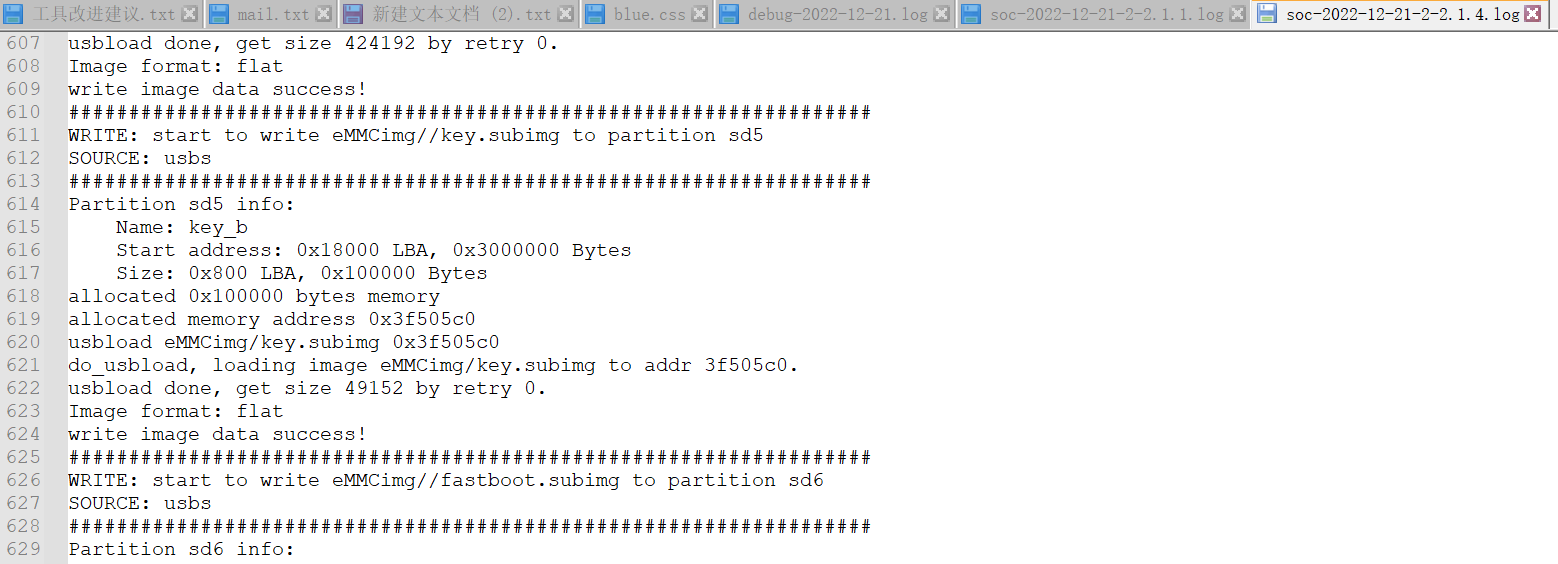硬件准备
准备比派板子、Type-C线(既用于板卡供电又用于镜像烧写时数据传输)。
将Type-C线一头接板子,另一头接有烧写工具的PC。

注意:PC端USB作为host和下挂USB HUB设备都要是3.0版本以上接口,才能保证高速烧写,否则只能是低速。
软件准备
运行环境
CPU:1.9GHz及以上;
内存:4G以上;
操作系统:Win10 64 位操作系统或以上版本;
英文操作系统配置区域语言环境(英文系统下使用中文路径才须做此配置)
第1步:控制面板中找到【Region】,并双击打开,如下图:
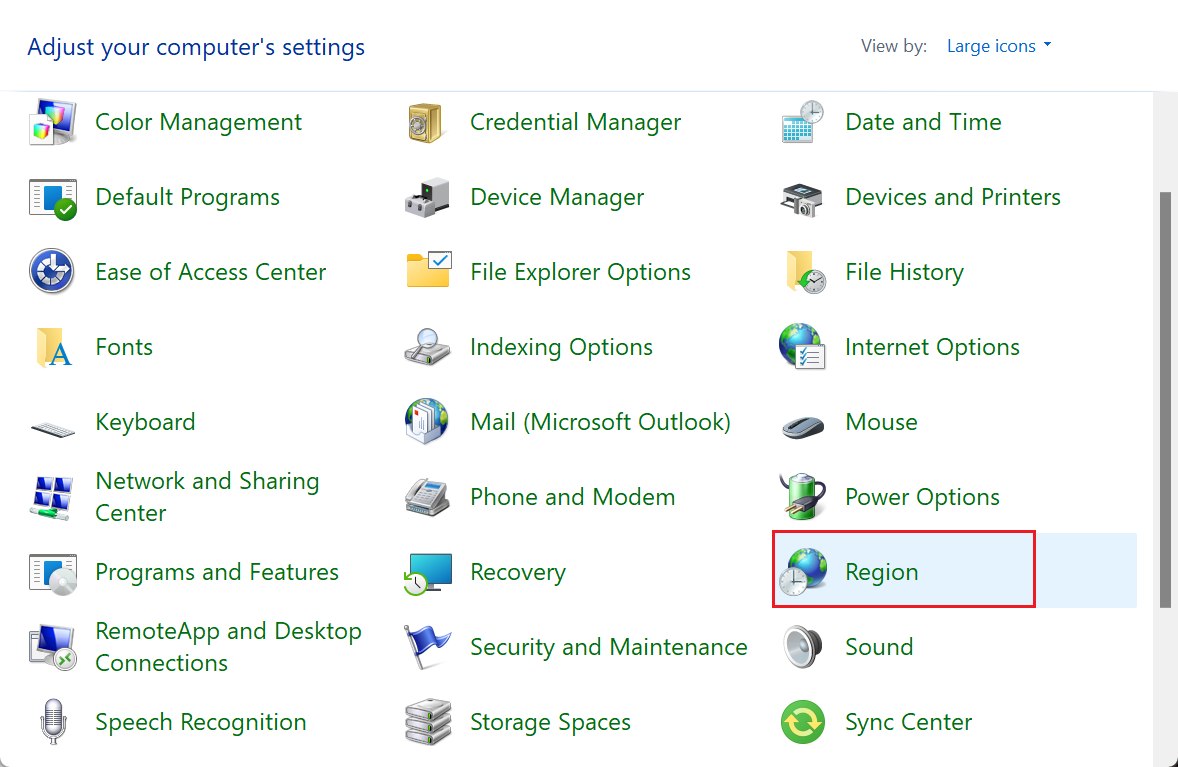
第2步:Region下选择【Administrative】,系统默认的Language为English,选择【Change system locale】,如下图:
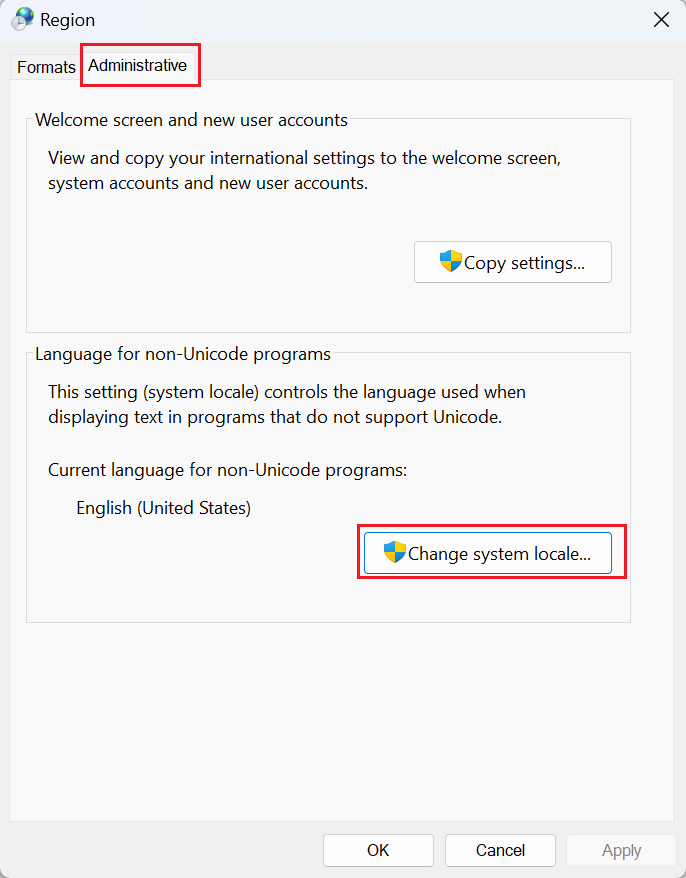
第3步:RegionSettings下将Current System Locale选择为【Chinese(Simplified,China)】,点击【OK】,如下图:
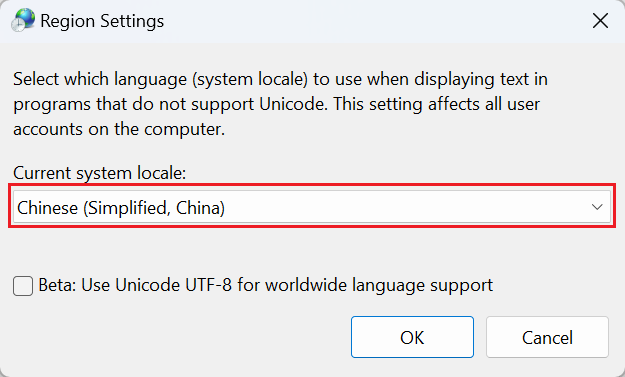
第4步:系统提示重启后生效,选择【Restart now】,如下图:
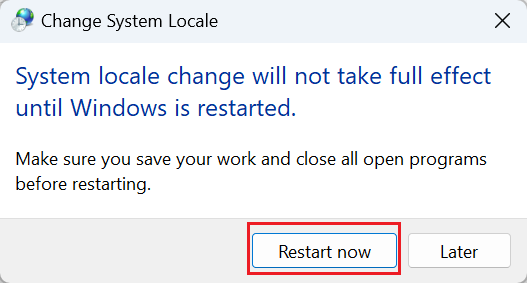
软件安装
准备SOC烧写工具软件安装包:SenarySocSystemToolSetupx.x.x.x.exe,右键管理员权限运行。
如果操作系统中之前安装了V1.3.1.4及之后的版本,会弹出如下提示:选择【是】则开始卸载已有软件,卸载完后启动安装过程;选择【否】则不卸载也不安装。
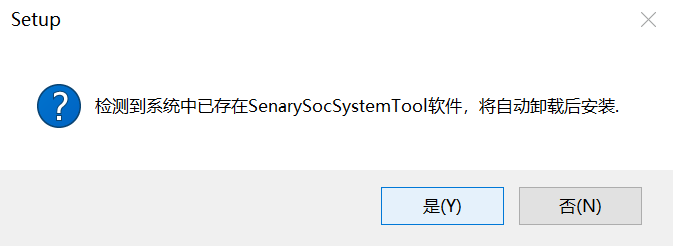
安装目录可自主配置
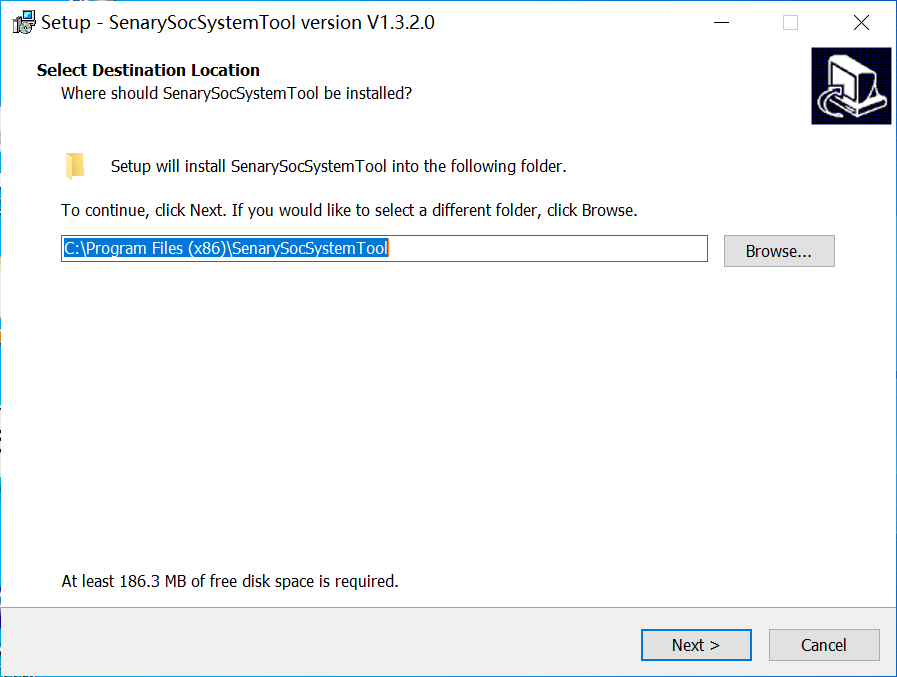
自主选择是否需要桌面快捷键
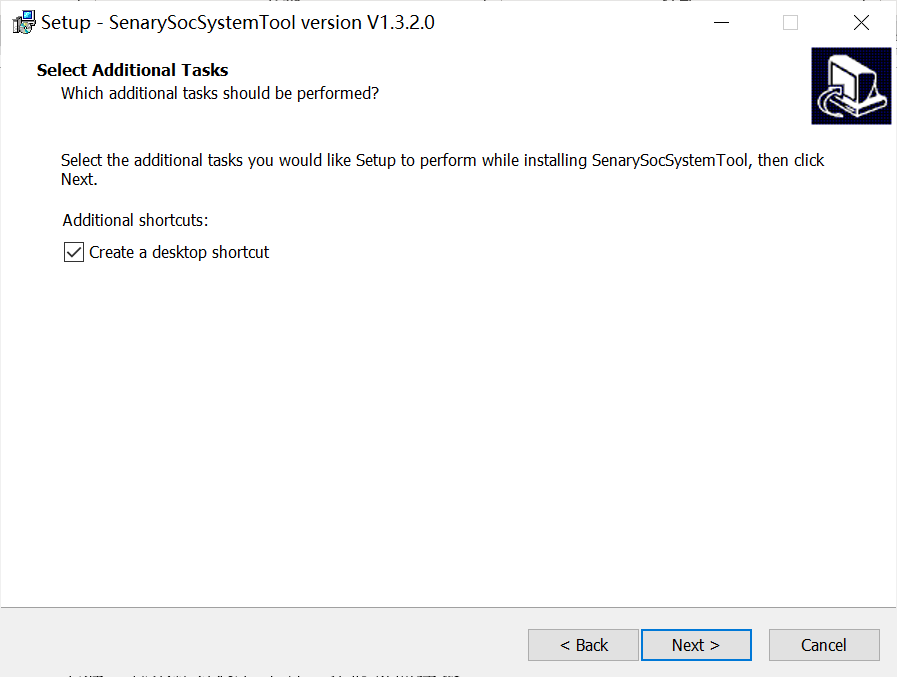
自动安装镜像烧写USB驱动和镜像升级USB驱动
如果第一次使用该工具,需要安装这2个驱动,否则可以不装。
安装完是否运行烧写工具,在此页面选择。
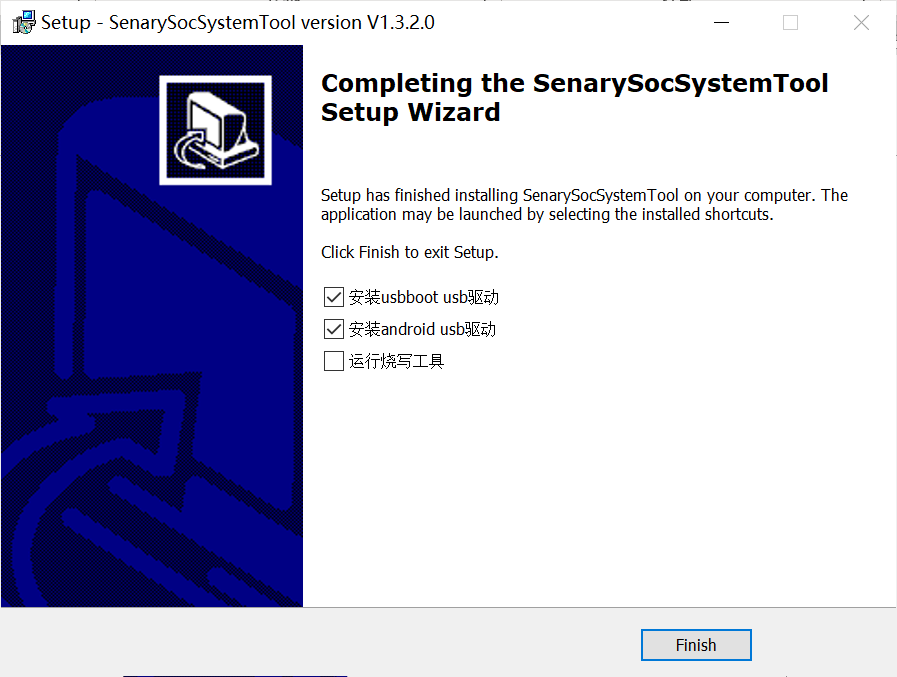
在下面页面选择【Install】即开始安装驱动。
USBBOOT USB驱动安装成功如下图
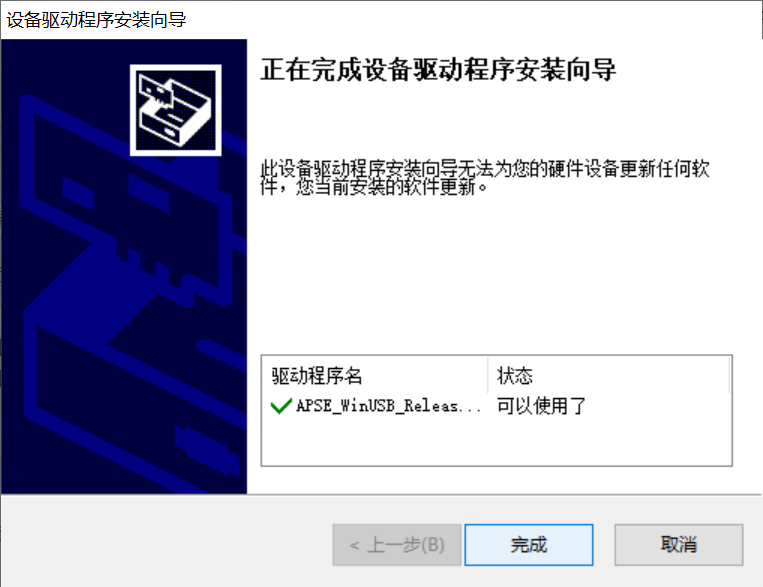
Android USB驱动安装成功如下图
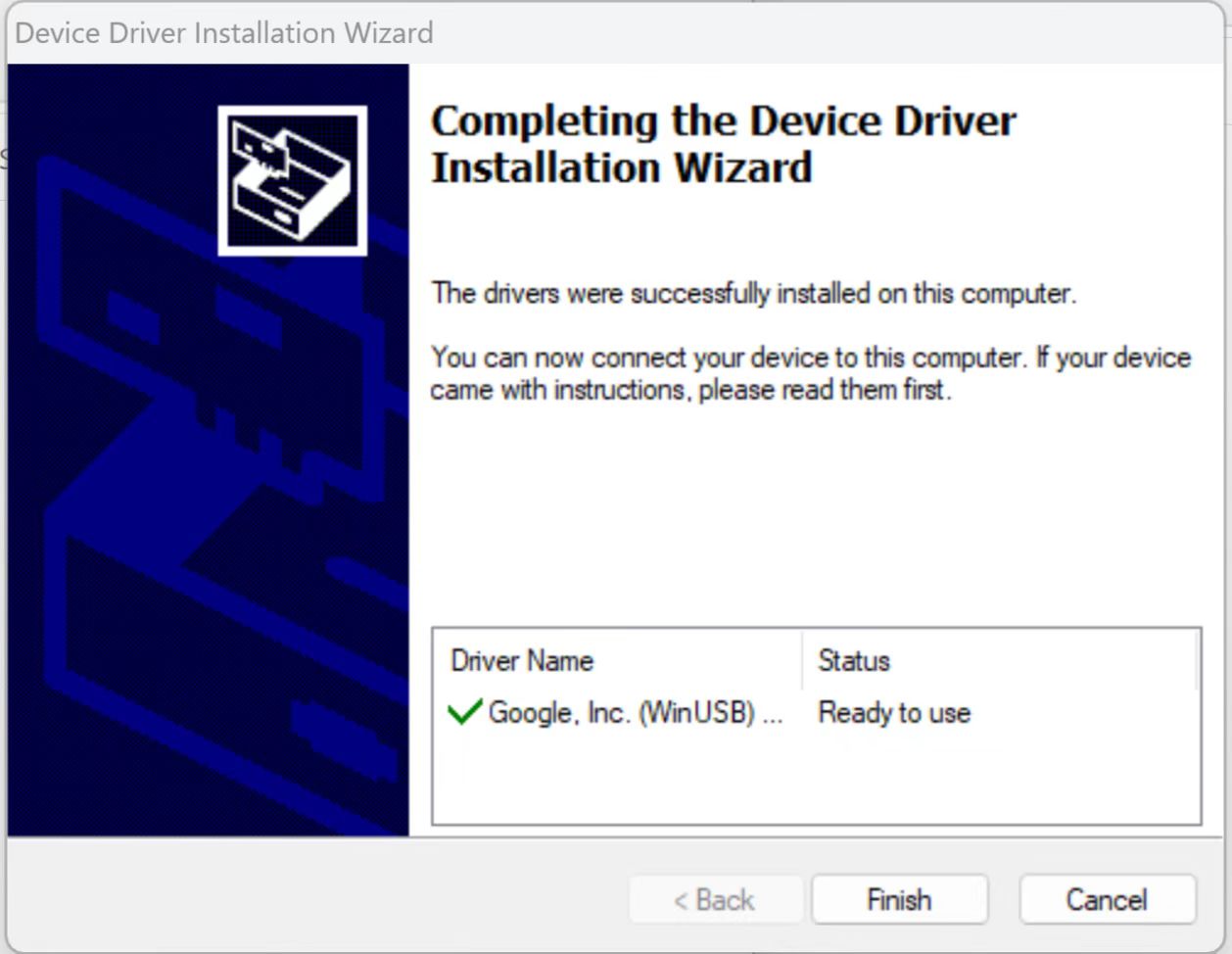
运行工具
第一次运行工具会弹出Windows安全中心警报,选择默认选项即可。
(选择专用/公用网络均不影响软件的使用)
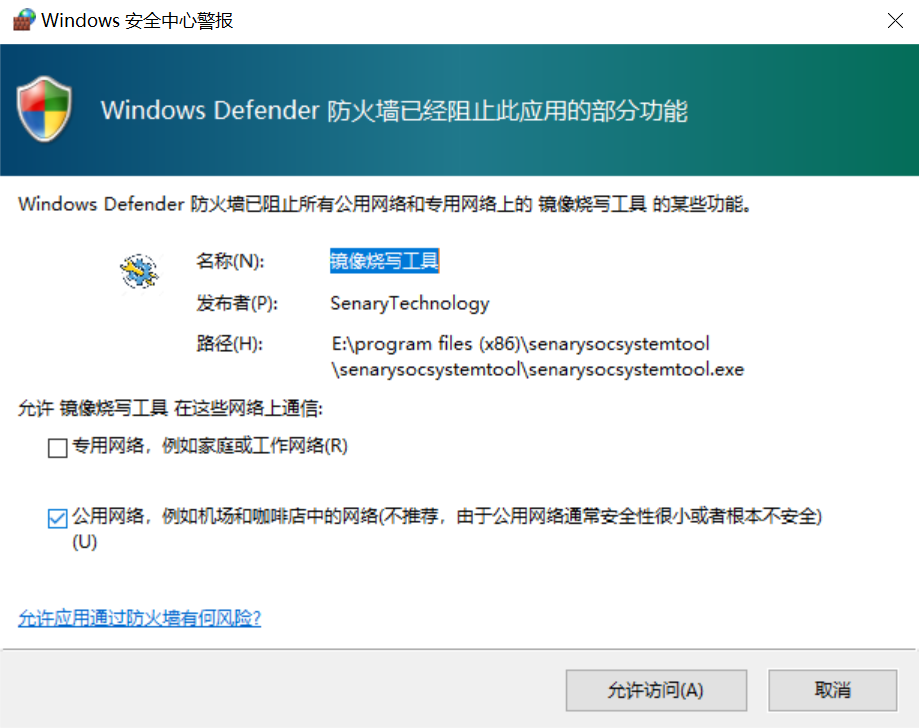
说明:设备模式转换过程中会出现如下图,可忽视。

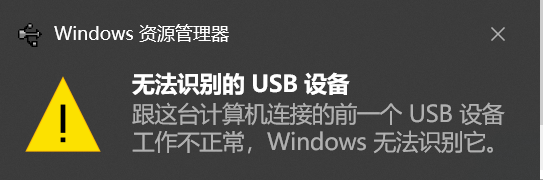
界面操作
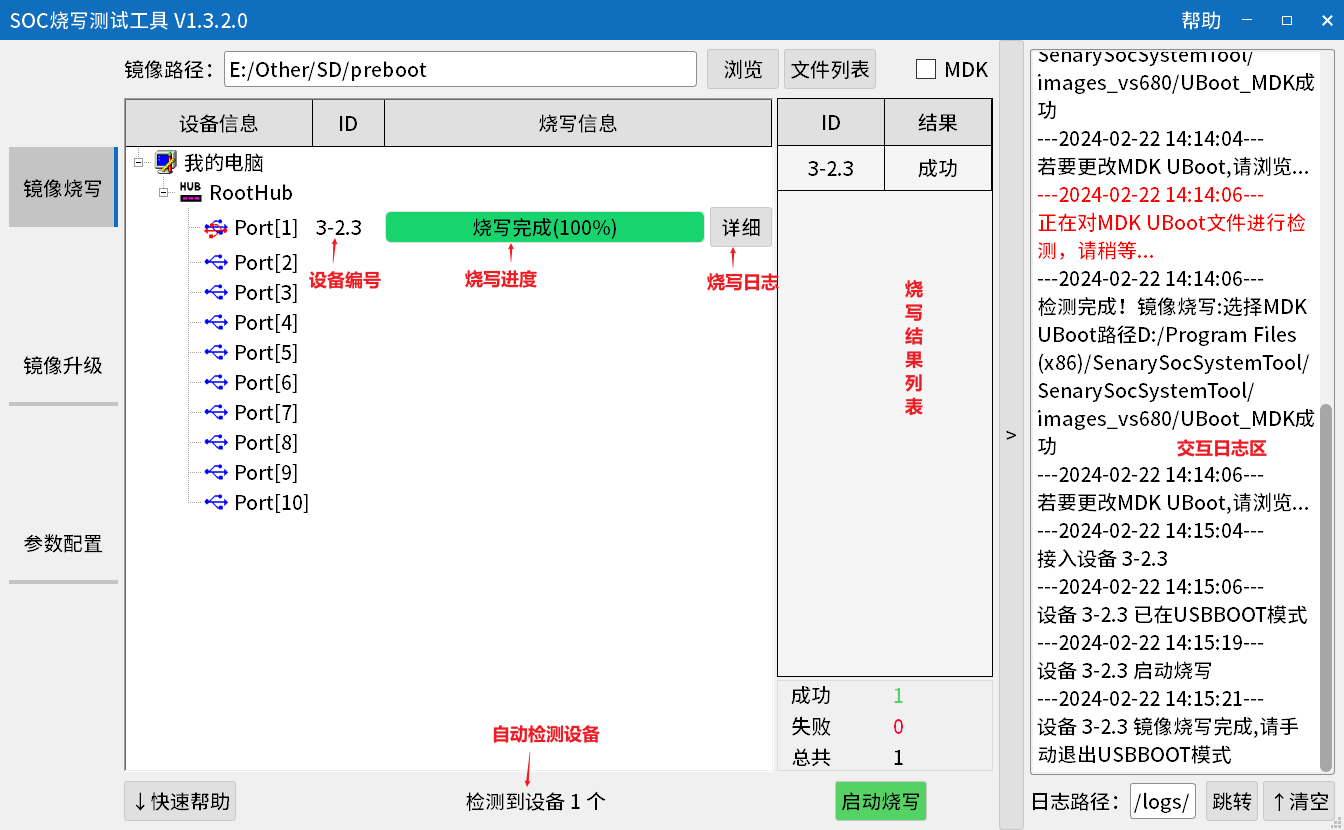
【镜像烧写】页面见上图,操作步骤如下:
选择镜像路径
选择烧写镜像路径:该路径下包含emmc_image_list中罗列的镜像文件。
注意:烧写镜像路径第一次运行工具时必须修改,以后工具自动记录上次使用的路径。
选择UBoot
如果要烧写MDK Recovery镜像需要选择Key对应的UBoot程序。如下图,勾选【MDK】,浏览MDK UBoot路径,日志框提示“检测完成…”即选择成功。烧写其他镜像须取消勾选【MDK】。
注意:烧写MDK Recovery,必须先选UBoot程序,否则无法进入烧写模式。

进入USBBOOT烧写模式

比派板子进入USBBOOT模式:有2个方法,具体见【快速帮助】第一条。
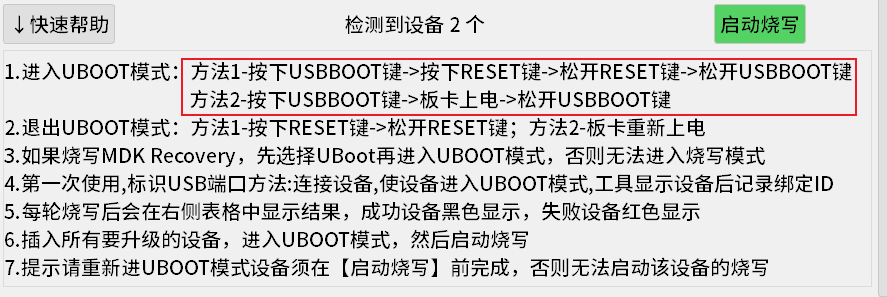
无设备处在USBBOOT模式,检测结果如下图,红色字体标识【未检测到设备】;

设备处在USBBOOT模式,检测结果如下图,【检测到设备 x 个】,并在设备列表中显示该设备的ID;
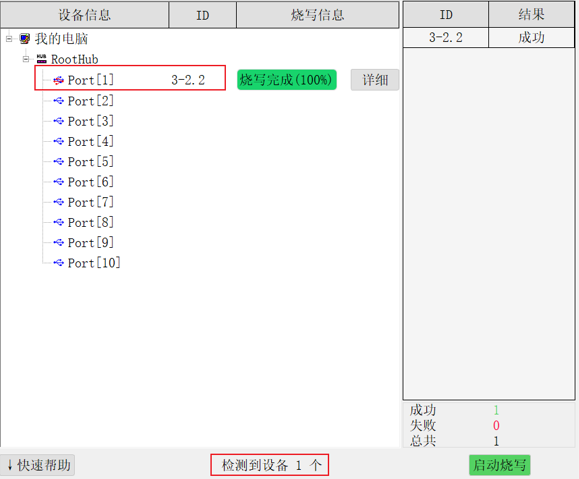
说明:ID 是用来与 USB 端口绑定,每个 USB 端口都有一个唯一的 ID。例如上图中的 “3-2.2”。第一次使用时,将设备在所有要使用的 USB 端口上连接一遍,记录下每 个 USB 端口的 ID,标识在 USB 连接线上,方便以后识别。
启动烧写
检测到USBBOOT模式设备后,【启动烧写】按钮变为可点击状态,可以启动烧写。
如果为多个设备同时烧写须都接入Hub并进入USBBOOT模式后,再【启动烧写】。
烧写过程中进度条显示如下图:
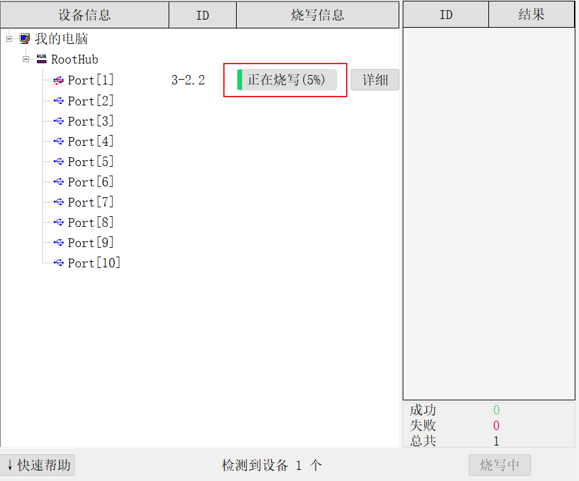
进度条后【详细】查看烧写详细日志,如下图:
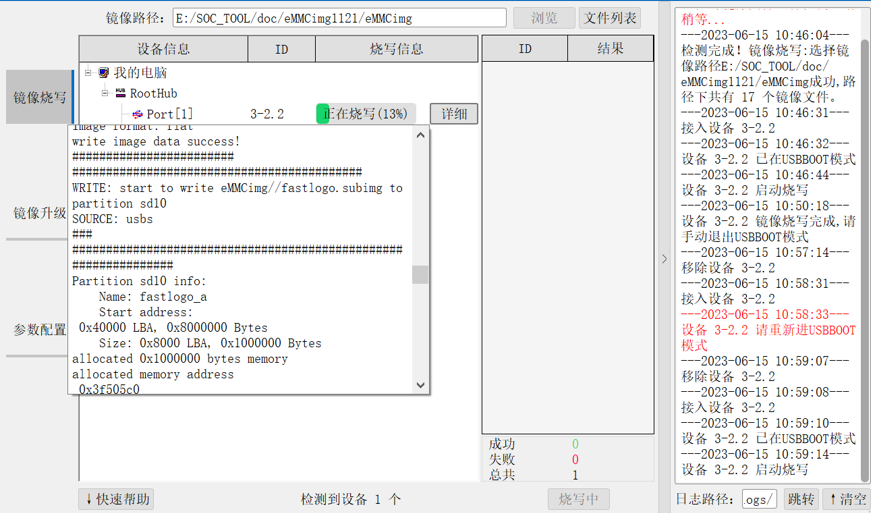
退出USBBOOT烧写模式
烧写完成后,需要手动退出烧写模式,按下RESET键即可。
常见问题
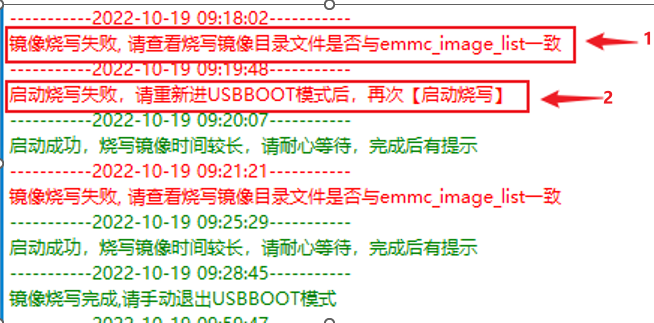
第1个问题:需要对照emmc_image_list查看镜像目录中缺少了哪个镜像文件,补全后重新进USBBOOT模式,然后【启动烧写】;
第2个问题:在下一批板卡烧写前,重新按下组合键进USBBOOT模式,再次【启动烧写】即可。
注意:单个镜像文件不超过900MB,否则在烧写此镜像时报错。拆分后再重新烧写。
后台日志
后台日志可通过界面按钮跳转到所在PC的位置。

后台日志以天为单位进行记录。
后台有3种日志:不带前缀、带debug前缀、带soc前缀。不带debug前缀为界面日志的保存。带debug前缀的为底层命令执行情况日志,方便工具开发人员定位问题。带soc前缀和编号后缀的为镜像烧写时soc日志,方便soc开发人员定位问题。