Ubuntu SDK
软件包下载链接
序号 |
包名 |
本地下载 |
百度网盘下载 |
备注 |
|---|---|---|---|---|
1 |
SDK版本镜像包 |
版本镜像文件压缩包 |
||
2 |
EMMC烧写工具 |
EMMC存储器烧写工具 |
||
3 |
SD卡烧写工具 |
开源GUI烧写工具 |
代码下载指南
下载链接地址:
senarytech/ubuntu: ubuntu sdk for vs680 (github.com)
下载SDK 命令:
注意:这里仅支持ssh方式下载。
# 使用 ssh方式下载:
git clone git@github.com:senarytech/ubuntu.git --recursive
Github SSH key 配置方法:
采用ssh方式下载前,需要先在github自己账号下配置一个ssh key。配置步骤简述如下,更详细的指导说明请自行搜索查询。
使用秘钥生成工具生成rsa秘钥和公钥。
ssh-keygen -t rsa -C "xxx@xxx.com"
//将 "xxx@xxx.com" 替换为你自己GitHub的邮箱地址,执行后一直回车即可
获取ssh key公钥内容(id_rsa.pub),复制cat id_rsa.pub 命令的全部执行结果
cd ~/.ssh
cat id_rsa.pub
通过网页浏览器登录Github账号进入配置页面,选择添加SSH keys选项,如下图。
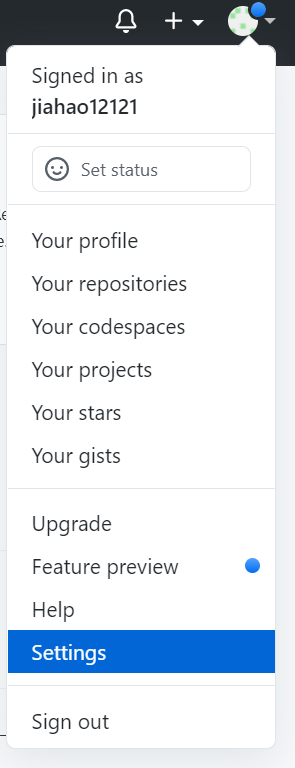
将ssh pub key rsa公钥添加到github 账号内,如下图。
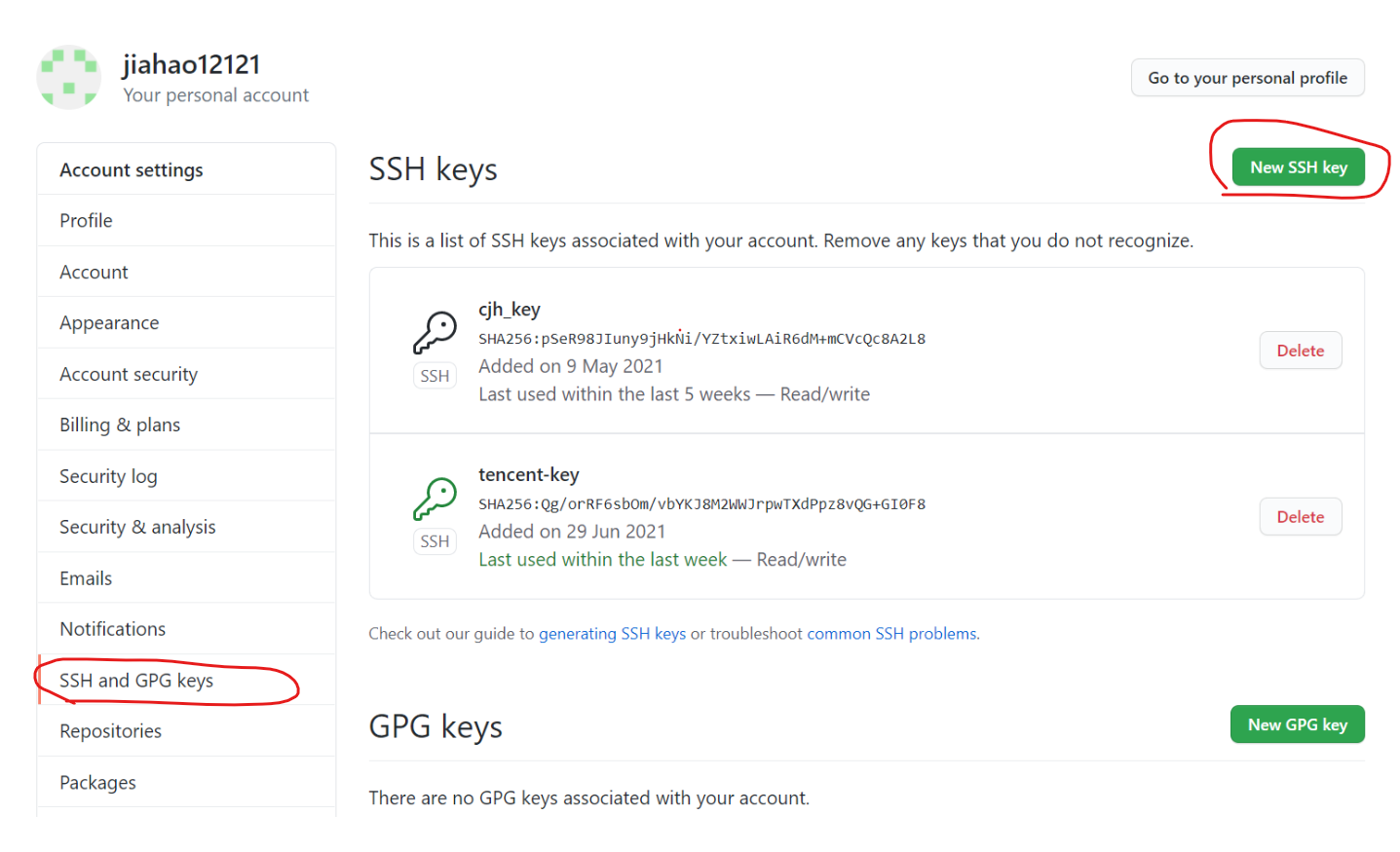
用以下命令验证是否设置成功,下图为设置成功示例图。
ssh -T git@github.com

下载后SDK目录结构如下:
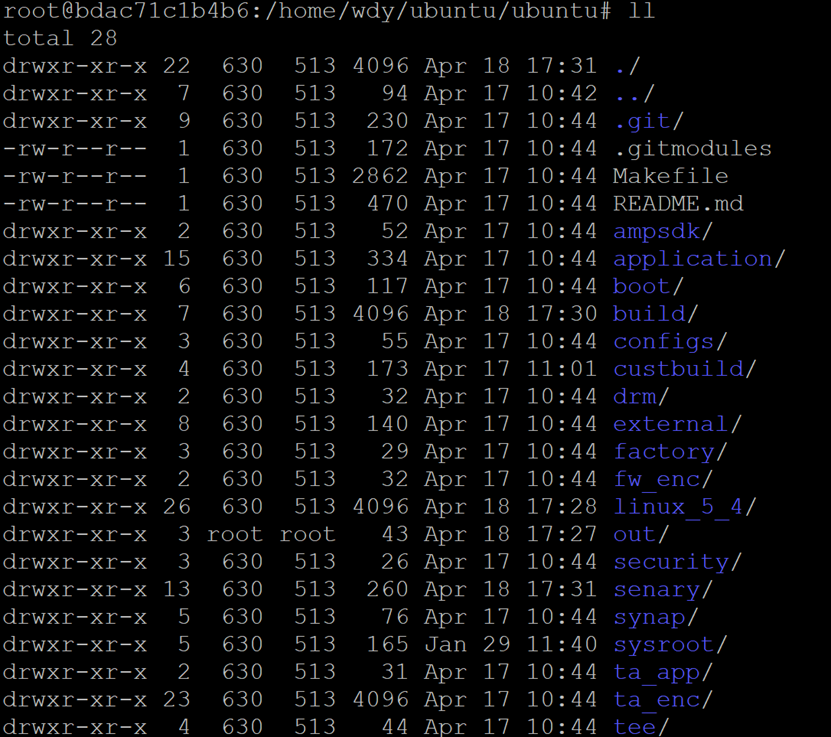
同步子仓库代码更新:
cd linux_5_4/
git pull origin main
cd sysroot
git pull origin main
如果遇到执行上述cd sysroot命令后,通过git pull无法下载sysroot文件包的情况,多数是因为该文件包过大,网络超时导致的。请从以下百度网盘地址下载相同的sysroot 文件包并拷贝到sysroot 目录中。
编译前需要在ubuntu根目录下先解压sysroot中的压缩包:
tar -xvf sysroot/sysroot.tar.bz2
解压完后再开始编译,解压操作只需要首次编译前执行一次即可。
代码编译指导
在编译机上安装Ubuntu20.04
SDK需要在PC或者服务器上安装Ubuntu 20.04的编译机上进行交叉编译,也可以在Windows电脑上的虚拟机上安装Ubuntu20.04,在安装时全部选择默认选项进行安装即可。 搭建编译需要的依赖包
#直接以root 身份运行脚本
custbuild/buildenv/buidlenv.sh
#确认没有错误,即可完成编译环境构建。
在Ubuntu20.04上安装并运行Docker
参考说明:”custbuild/buildenv/docker readme.txt”
第一步:将整个目录”/custbuild/buildenv” 拷贝到本地新建目录。然后,按照docker readme.txt 的步骤进行操作,建立docker image (更多docker 信息可以在网络搜索),一台电脑只需要建立一个docker image。 docker build -t ubuntussh:1.00 . (注意这个空格加. 表示在当前目录查找docker file)
#出现下面的输出,就表示成功:
=> => naming to docker.io/library/ubuntu:20.04
第二步:运行Docker容器命令,以下红色xxx部分根据个人情况信息修改:
docker run --name="xxx" -d -p 8001:22 -v /home/xxx/ubuntu_64bit:/home/xxx --privileged=true ubuntu:20.04
#这个命令相当于在本地建立一个虚拟机环境,监听的ssh 端口从22改到8001.可以在本地或者服务器上运行,如果服务器上,多人的端口号,需要避免冲突。并且下面的127的ip 需要替换为服务器的ip。
第三步:本地使用命令: ssh root@127.0.0.1 -p 8001 (端口号要跟上面一致)。默认的登录用户名和密码都是root。 默认docker 已经带编译环境,无需处理,即可直接启动编译。
在Docker中编译SDK
在Docker中解压SDK包,进入子目录custbuild:
#运行命令进行编译
./build_c05.sh
#数分钟后编译结束(具体时间依赖于编译机性能);
将在SDK的子目录中生成相应的相应的镜像文件“out/ vs680_a0_ubuntu20_sdboot_c05/target/release/”,一部分用于EMMC的烧写,一部分用于SD卡的烧写。
版本镜像烧写说明
烧写版本镜像前,请先准备一片Micro SD卡(又名TF卡),卡片容量必须要在16GB以上(大于16GB)。下列表格中的SD卡是经过我司验证可用于SDK版本升级烧写用的。
品牌 |
容量 |
产品图片 |
|---|---|---|
闪迪 (SanDisk) |
64GB |
|
忆捷 (EAGET) |
128GB |
|
闪迪 (SanDisk) |
256GB |
VS680板卡支持EMMC与SD卡两种存储器,在插入SD卡时先从EMMC运行引导程序,再跳转至SD卡上的版本镜像进行启动,需要使用上述的工具软件分别对EMMC存储器和SD卡进行镜像烧写,具体步骤如下:
按上文2号链接下载并解压缩SDK版本镜像包,其中包含了两部分镜像文件:用于EMMC存储器的引导程序镜像文件夹“preboot”和用于SD卡启动的版本镜像vs680_SD.img。
按上文3号链接下载并在Windows电脑上安装EMMC烧写工具软件SenarySocSystemTool,按上文4号链接下载安装SD卡烧写工具软件Balena Etcher。
通过USB线将VS680板卡与Windows电脑相连接,按照《SOC系统烧写工具使用说明》文档将SDK二进制包中EMMC镜像文件夹“preboot”烧写至VS680板卡
将插有空白SD卡的USB读卡器接入Windows电脑,并在电脑上打开SD卡烧写工具Balena Etcher,选择用于SD卡的镜像文件进行烧写,按下图所示步骤操作:点击“从文件烧录”选择“vs680_SD.img”镜像文件,点击“选择目标磁盘”选中SD卡读卡器所在盘符,点击“现在烧录!”开始烧写镜像文件。
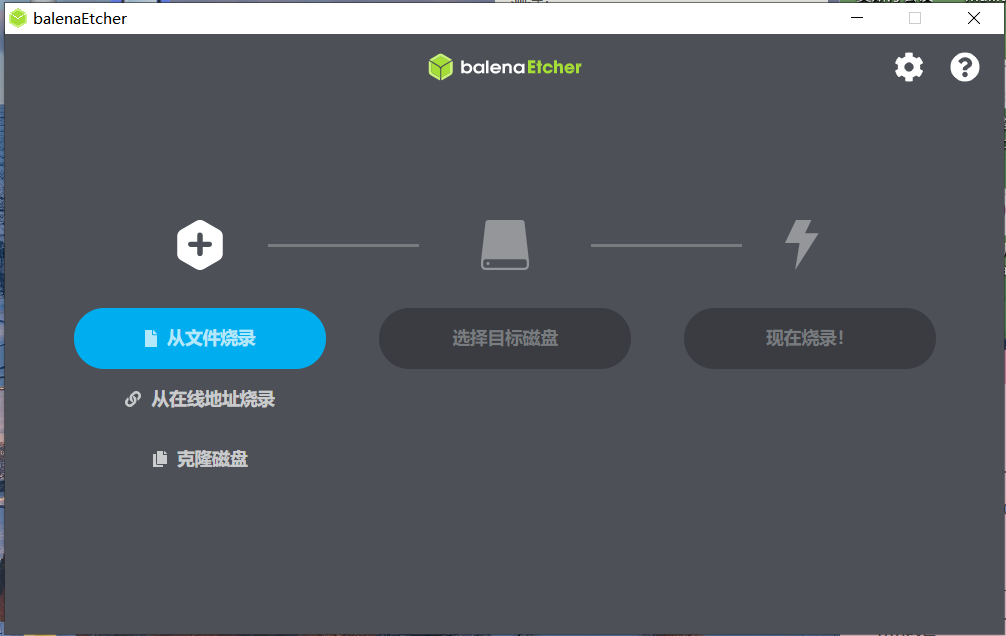
如果是在Linux系统下向SD卡中烧写vs680_SD.img镜像,请在Linux 系统下使用dd 命令烧写至SD 卡(Windows系统下请跳过此步):dd if=vs680_SD.img of=/dev/mmcblk1
烧写完成后将SD卡取出并插入VS680板卡的SD插槽,并将显示器HDMI信号线与VS680的HDMI接口相连,在USB口接入键盘鼠标,重新将VS680板卡上电。如下图。

等待十多秒后在HDMI显示器上将显示Ubuntu 系统GUI登录界面,输入密码123456即可登录。


