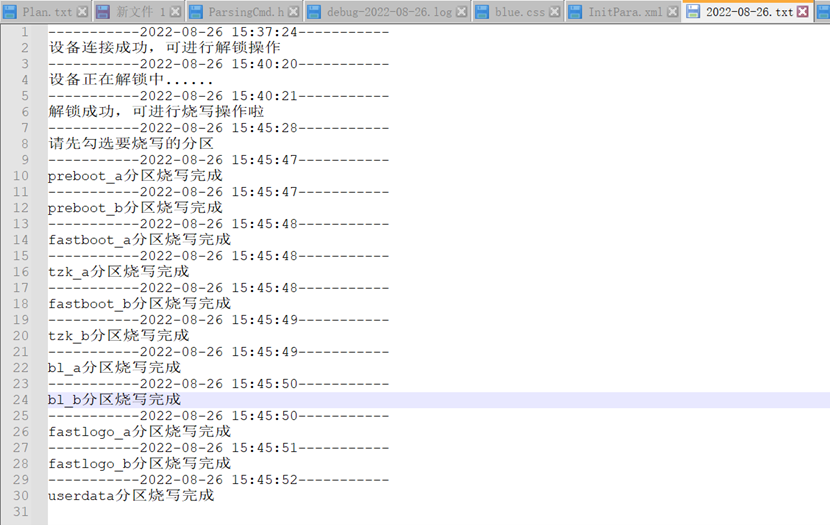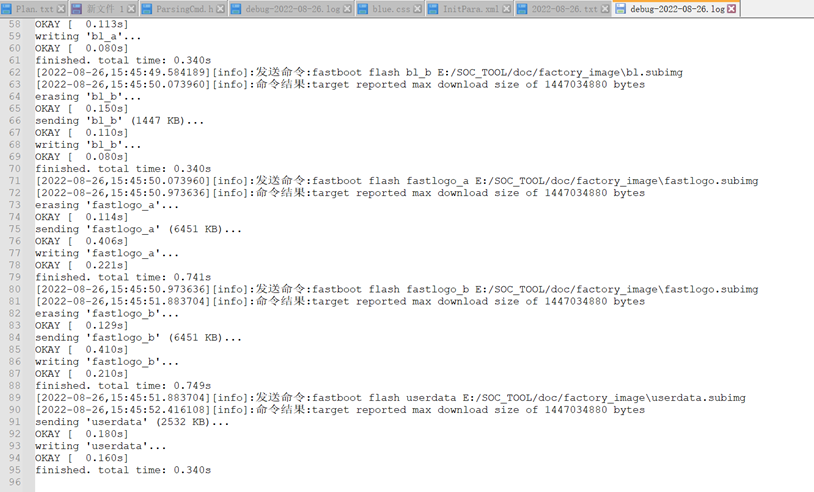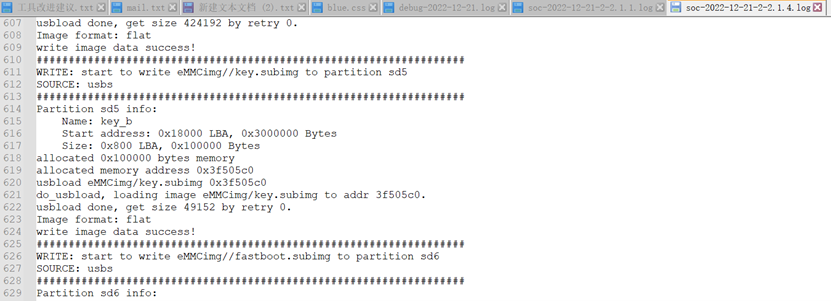工具下载
Astra系统烧写工具的下载地址如下:
包名 |
本地下载 |
百度网盘下载 |
|---|---|---|
Astra烧写工具 |
硬件准备
将ASTRA板通过Power-IN接口接上电源
通过USB转串口的小板将PC机与ASTRA板相连(串口小板需要选择3.3V,深蕾提供的串口小板中需要将黄色跳线帽插在3.3V的位置,ASTRA板卡端通过40Pin中6、8、10串口)
通过USB线连接ASTRA板的USB2.0OTG到PC机.

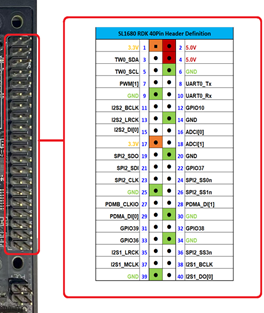
软件准备
运行环境
CPU:1.9GHz及以上;
内存:4G以上;
操作系统:Win10 64 位操作系统或以上版本;
特定场景的可选步骤
备注
英文操作系统配置区域语言环境(如果使用中文路径须做此配置)
第1步:控制面板中找到【Region】,并双击打开,如下图:
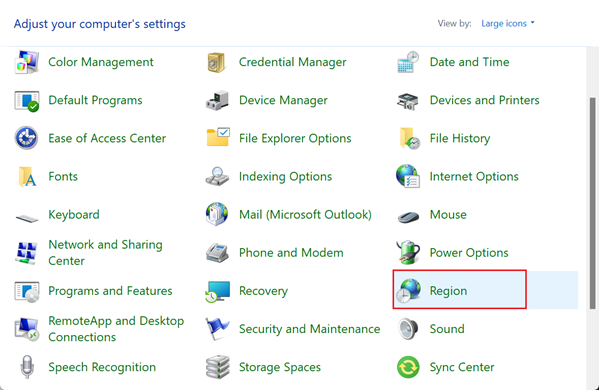
第2步:Region下选择【Administrative】,系统默认的Language为English,选择【Change system locale】,如下图:
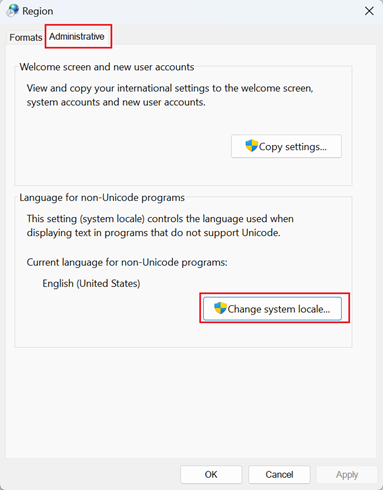
第3步:RegionSettings下将Current System Locale选择为【Chinese(Simplified,China)】,点击【OK】,如下图:
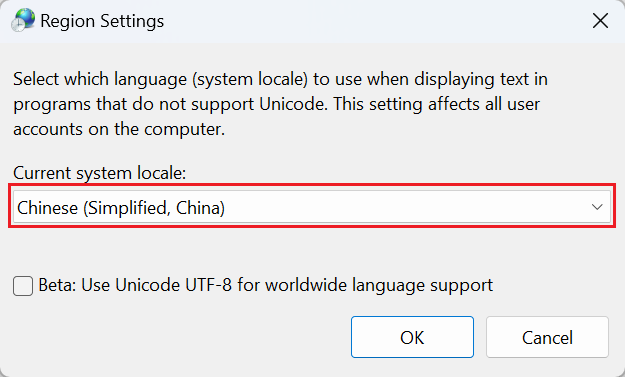
第4步:系统提示重启后生效,选择【Restart now】,如下图:

软件安装
准备ASTRA烧写工具软件安装包: AstraUpgradeToolSetupx.x.x.x.exe ,右键管理员权限运行。
选择安装语言
此说明书为中文,下面以中文为例说明。
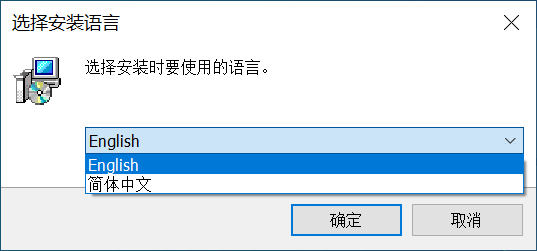
如果操作系统中之前安装过其他版本,会弹出如下提示: 选择【是】则开始卸载已有软件,卸载完后启动安装过程;选择【否】则不卸载也不安装。

安装目录可自主配置
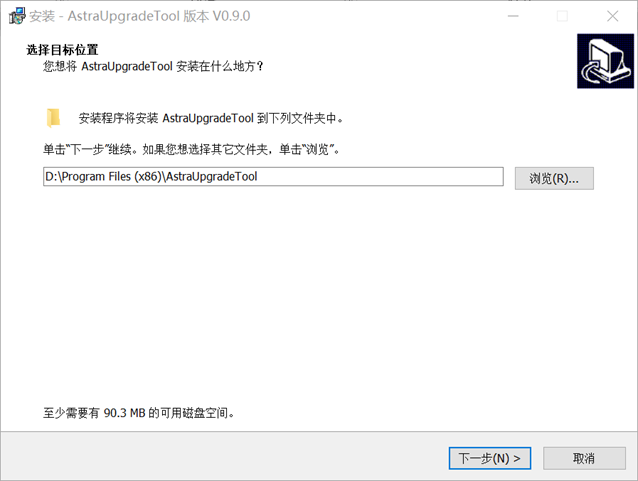
自主选择是否需要桌面快捷键
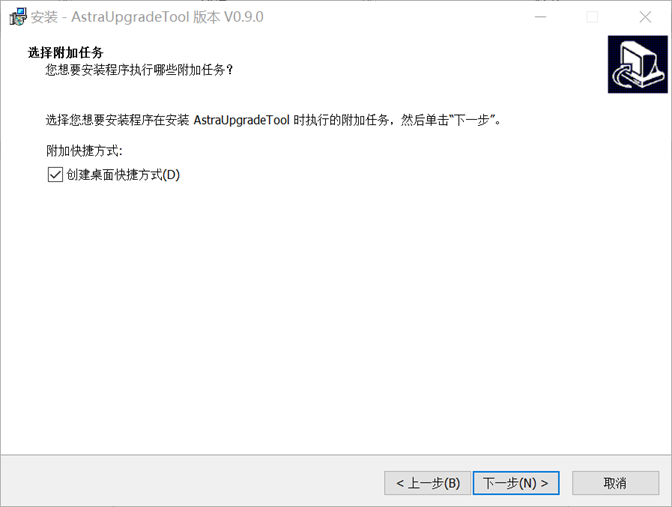
自动安装镜像烧写USB驱动、USB转COM驱动
如果第一次使用该工具,需要安装这2个驱动,否则可以不装。
安装完是否运行烧写工具,在此页面选择。
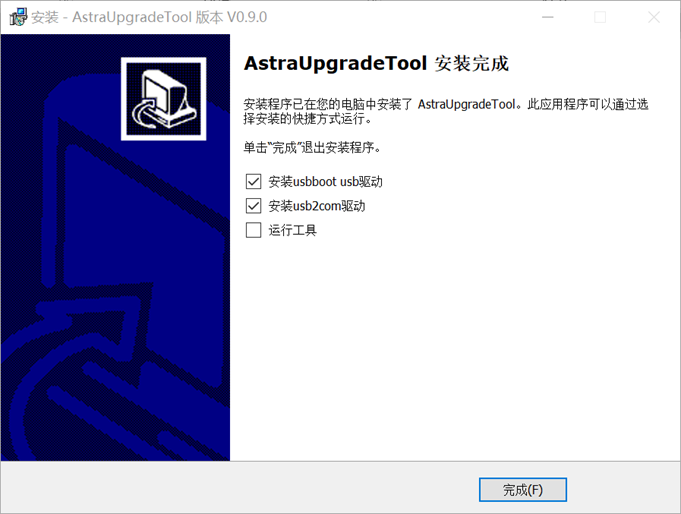
在下面页面选择【Install】即开始安装驱动。 USBBOOT USB驱动安装成功如下图
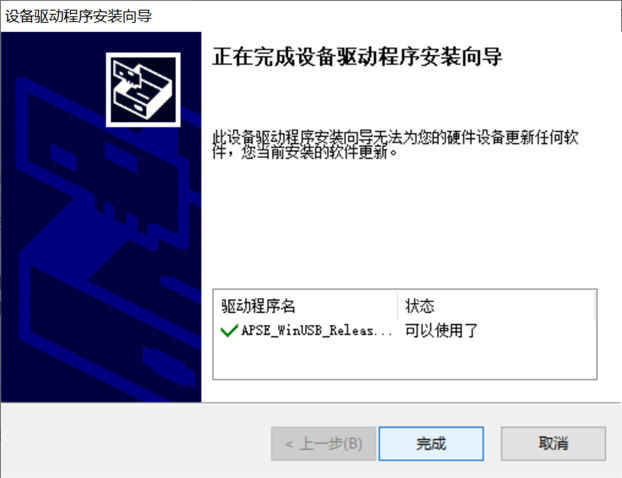
USB转COM驱动安装成功如下图
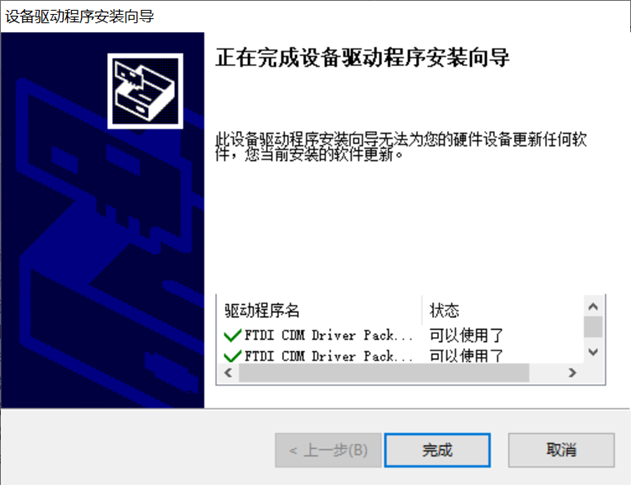
运行工具
第一次运行工具会弹出Windows安全中心警报,选择默认选项即可。 (选择专用/公用网络均不影响软件的使用)
备注
设备模式转换过程中会出现如下图,可忽视。
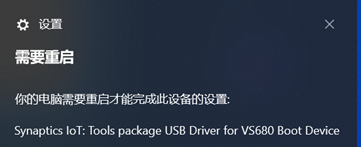
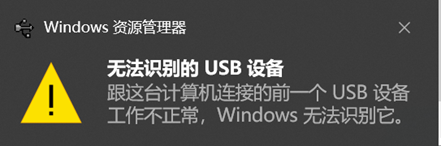
界面操作
目前开放了【镜像烧写】功能,供板子烧写镜像文件。
选择芯片对应类型

此处选择要烧写的芯片类型,不符会无法进入UBoot模式,无法进行烧写。
该信息会被记忆,工具下次启动默认选中上次退出前的选项。
选择镜像路径
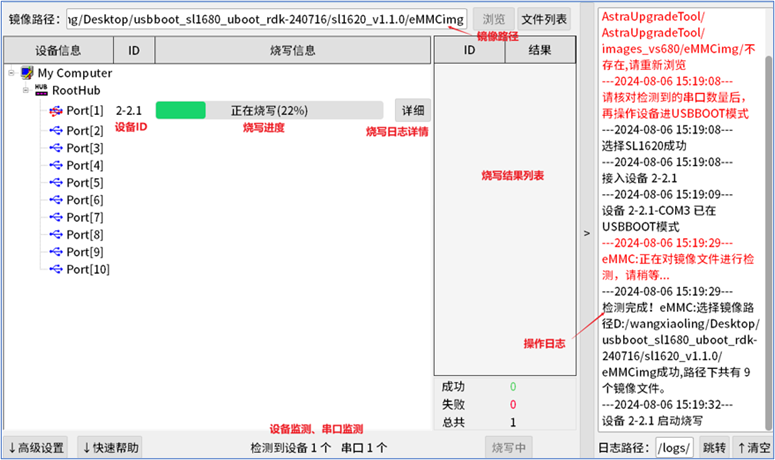
选择烧写镜像路径:该路径下包含 emmc_image_list 中罗列的镜像文件。
备注
烧写镜像路径第一次运行工具时必须修改,以后工具自动记录上次使用的路径。
高级设置

擦除Devinfo
勾选表示在烧写过程中会擦除该分区,即存储在该分区的SN、ETH MAC等信息会被擦除。不勾选则不会擦除。工具默认未勾选。
烧写完自动重启
勾选表示烧写成功后自动发送reset命令使板卡退出UBoot模式。
该信息会被记忆,工具下次启动会按照上次退出前的设置进行勾选。
进入UBOOT烧写模式
核对监测到的串口数量与接入板卡串口一致后( 有时会比实际接入板卡串口多,可能接入了其他串口设备导致 ), 操作板子进入UBOOT模式。
ASTRA板子进入UBOOT模式:需要手动操作开发板,先按下USBBOOT键,再按下RESET键,松开RESET键, 再松开USBBOOT键,即可进入USBBOOT模式。
设备未处在USBBOOT模式,检测结果如下图,红色字体标识【未检测到设备】;

设备处在UBOOT模式,检测结果如下图,标识【检测到设备 x 个】,并在设备列表中显示该设备的ID;
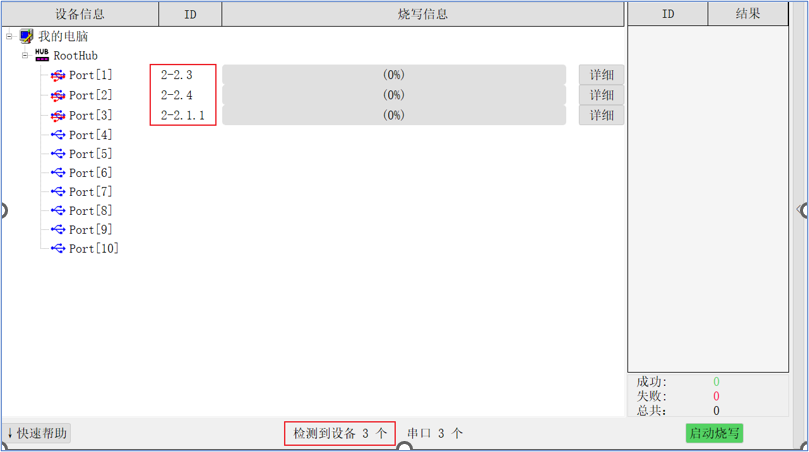
备注
ID 是用来与 USB 端口绑定,每个 USB 端口都有一个唯一的 ID。例如上图中的 “2-2.1.4”。
第一次使用时,将设备在所有要使用的 USB 端口上连接一遍,记录下每个 USB 端口的 ID,标识在 USB 连接线上,方便以后识别。
启动烧写
检测到UBOOT模式设备后,【启动烧写】按钮变为可点击状态,可以启动烧写。
如果为多个设备同时烧写,须都接入Hub并进入USBBOOT模式后,再【启动烧写】。
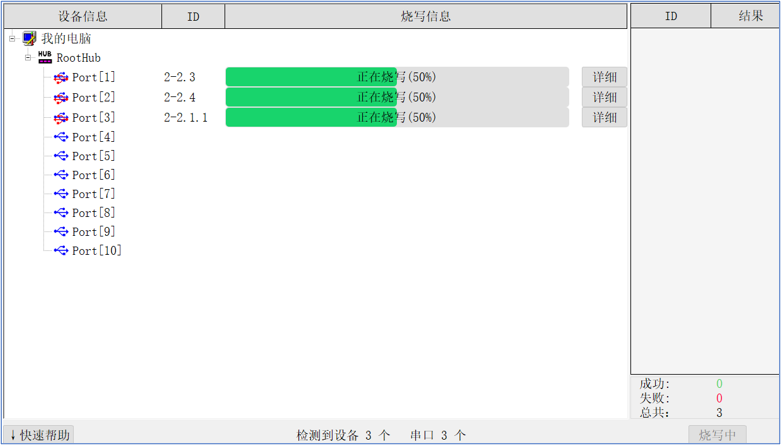
进度条后【详细】查看烧写详细日志,如下图:
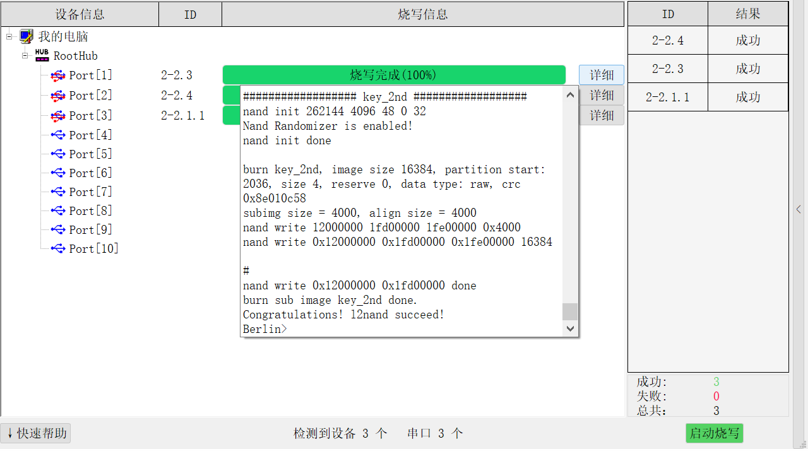
退出UBOOT烧写模式
烧写完成后,需要退出烧写模式,按下RESET键即可或在设置中勾选【烧写完自动重启】。
后台日志
后台日志可通过界面按钮跳转到所在PC的位置。
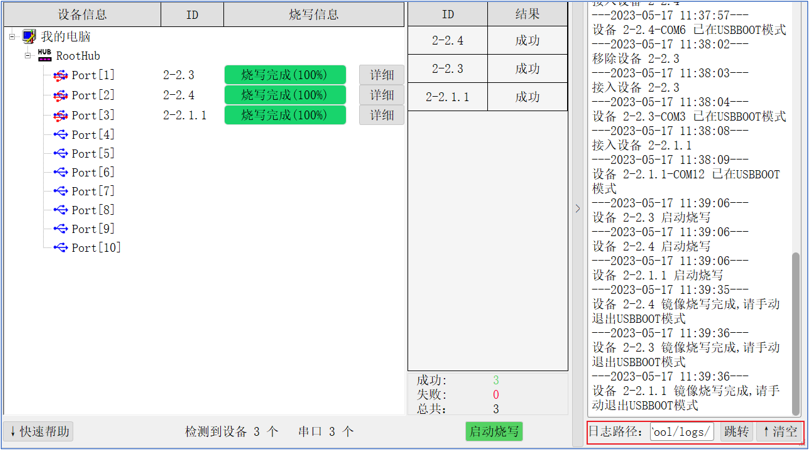
后台日志以天为单位进行记录。
后台有3种日志:
不带前缀,
带debug前缀,
带soc前缀。
不带debug前缀:为界面日志的保存。
带debug前缀的:为底层命令执行情况日志,方便工具开发人员定位问题。
带soc前缀和编号后缀的:为镜像烧写时soc日志,方便soc开发人员定位问题。