VS680 Ubuntu系统快速上手
概述
硬件平台
当前硬件平台是香蕉派社区在2022年推出的新一代单板计算机香蕉派BPI-M6。它采用了深蕾半导体(Senarytech) VS680作为主控芯片,板载4GB LPDDR4内存和16GB EMMC存储,支持4个USB 3.0接口,1个千兆网口,1个HDMI-RX端口和1个HDMI- TX端口。
软件平台
SDK软件平台支持Ubuntu Linux 20.04,搭载XFCE4的GUI,支持GPU加速,具体功能如下:
Ubuntu 20.04 XFCE4+GPU
NPU Demo,支持Yolo、PaddlePaddle模型
EMMC与SD卡双启动
H.264/265/VP8/VP9硬解码
H.264/VP8硬编码
USB2.0/3.0 Camera, USB鼠标键盘
exFAT/EXT4分区格式的U盘
支持MIPI Camera与MIPI屏
支持HDMI显示器
支持HDMI TX Audio
支持HDMI RX Video
支持有线网络、WIFI与蓝牙
购买渠道

视频教程
操作说明
镜像烧写
在Windows10/11上安装USB转串口软件
第一步:将USB转串口小板一侧连接至VS680板卡,另一侧连接Windows主机
第二步:下载并安装USB转串口驱动:厂商配套的串口小板为ft232芯片,在网上可搜索此芯片的驱动后进行安装,安装完成后在Windows设备管理器显示如下(不同的Windows主机显示的COM口序号不一样,此处以COM3为例):
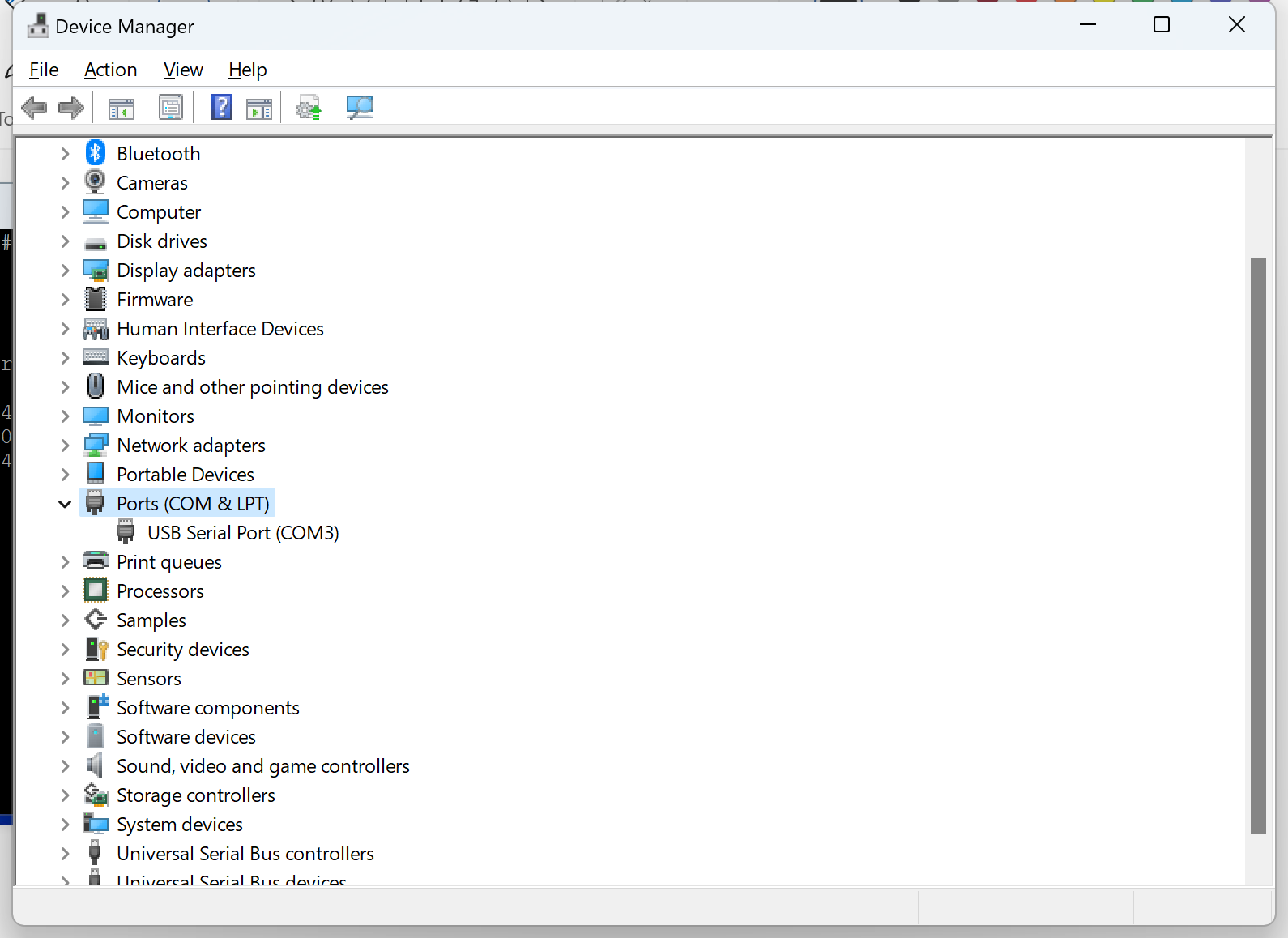
第三步:下载PuTTY串口通讯软件并配置参数:COM3, 115200,N, 8, 1
使用PC烧写工具在EMMC上烧写引导程序
通过USB工具软件烧写镜像至VS680板卡的EMMC存储器,镜像包与烧写工具下载详见“软件包下载链接 ”章节,安装此工具软件后, 结合配套的烧写说明文档“VS680系统烧写工具 ”进行操作。
使用SD卡烧写工具烧写系统镜像
通过SD卡烧写工具将系统镜像烧写至SD卡,镜像包与烧写工具下载详见“软件包下载链接 ”章节。安装此工具软件后, 结合配套的烧写说明文档“版本镜像烧写说明 ”进行操作。
开机启动
烧写完成后,在板卡上插入上一步烧写了系统镜像的SD卡,并与PC机连接串口、与显示器连接HDMI线、连接以太网线,拔掉电源再重新插上会自动开机,十几秒钟后,串口上会提示登录,默认用户名为”root”, 密码为”123456”,HDMI显示器界面上可用USB键盘输入密码”123456”登录进xfce桌面系统,第一次启动后需要在串口上登录ROOT用户并执行以下操作:
#在主机执行以下命令
dhclient eth0
resize2fs /dev/mmcblk1p16
timedatectl
apt update
基本功能
准备工作
在进行后续的测试之前需要先在串口终端上配置环境变量:
#在主机执行以下命令
LD_LIBRARY_PATH="/usr/lib:/usr/lib64:/opt/syna/lib:/opt/syna/lib64:/usr/local/lib"
export LD_LIBRARY_PATH=/opt/syna/lib64:$LD_LIBRARY_PATH
PATH="/bin:/sbin:/usr/bin:/usr/sbin:/opt/syna/bin:/usr/local/bin"
AMP_TA_PATH="/opt/syna/ta"
AMP_FW_PATH="/opt/syna/fw"
export AMP_TA_PATH
export AMP_FW_PATH
export PATH
验证HDMI与MIPI屏功能
HDMI验证:系统默认情况下会从HDMI输出GUI桌面,证明HDMI功能正常
MIPI屏验证:用以下方法切换至MIPI:
#在主机执行以下命令
test_disp hdcp disable
test_disp setformat 6 102 2 0 1 0 1
再次切换回HDMI:
#在主机执行以下命令
test_disp setformat 0 24 0 2 1 0 0
验证硬件编解码功能
编码验证:
先在网上下载待编码的YUV测试文件,再在串口终端上输入命令进行H.264编码:
#在主机执行以下命令
ampclient_alpha 17 --ins 1080p_avc_0_0.yuv -w 1920 -h 1080 -O hhhhh.h264
编码完成后将hhhhh.h264拷贝至PC用播放软件时行播放
解码验证:
先在网上下载待解码的H.264测试文件720p.h264拷贝至目标板/root/720p.h264,串口中输入命令:
#在主机执行以下命令
ampclient_samples 2 /root/720p.h264
(文件名必须绝对路径才可以),默认情况将在HDMI上显示解码后的画面
验证USB功能
在USB2.0接口上接入USB键盘鼠标,然后在GUI上可以输入命令以及正常移动鼠标
在USB2.0/3.0接口上插入exFAT分区的U盘,在串口终端上先输入命令新建挂载目录mkdir /mnt, 然后再运行命令挂载U盘,随后在目录板的/mnt目录中可看到U盘中的文件
#在主机执行以下命令
mount -t vfat /dev/sda1 /mnt
验证GUI及GPU加速功能
登录进GUI后在UI 界面起个终端,输入以下命令:
#在主机执行以下命令
apt install glmark2-es2
sudo DISPLAY=:0 glmark2-es2
在HDMI显示上可以看到测试图像,再开启一个终端,使用以下命令查看gpu 占用率,若大于20%以上则表示GPU加速功能正常:
#在主机执行以下命令
cat /proc/pvr/status